k8s-hubs
This project is maintained by RutgersGRID
Rutgers Virtual Worlds (RVW) Documentation
- Access Rutgers Virtual Worlds
- Sign in to RVW
- Create a New Room
- Join an Existing Room
- Room Settings
- Room Moderation
- Navigating in a Room
- Create your own avatar
- Video Recording using External Tools
Access Rutgers Virtual Worlds
Visit virtualworlds.rutgers.edu
Sign in to RVW
- Click on the ‘Sign In’ link on the top right corner.
- Fill in your email address and click ‘next’.
- An email will be sent to your email account. Check your Spam or Junk folders, sometimes email get delivered in that folder.
- Please click on the link on the email to verify authentication.
- After verifying, you will be authenticated and you will be able to continue.
Create a New Room
- Access Rutgers Virtual Worlds - virtualworlds.rutgers.edu
- Click ‘Create A Room’.
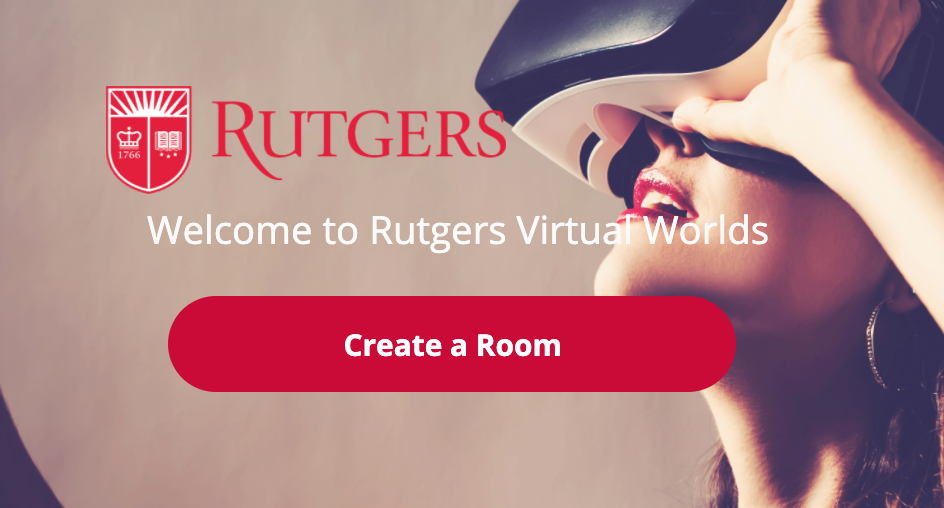
The room you create is private. You can invite others by sharing a unique room code with them.
Invite Others
- Once you have created a room, you can click the “Share” button at the top of the screen.
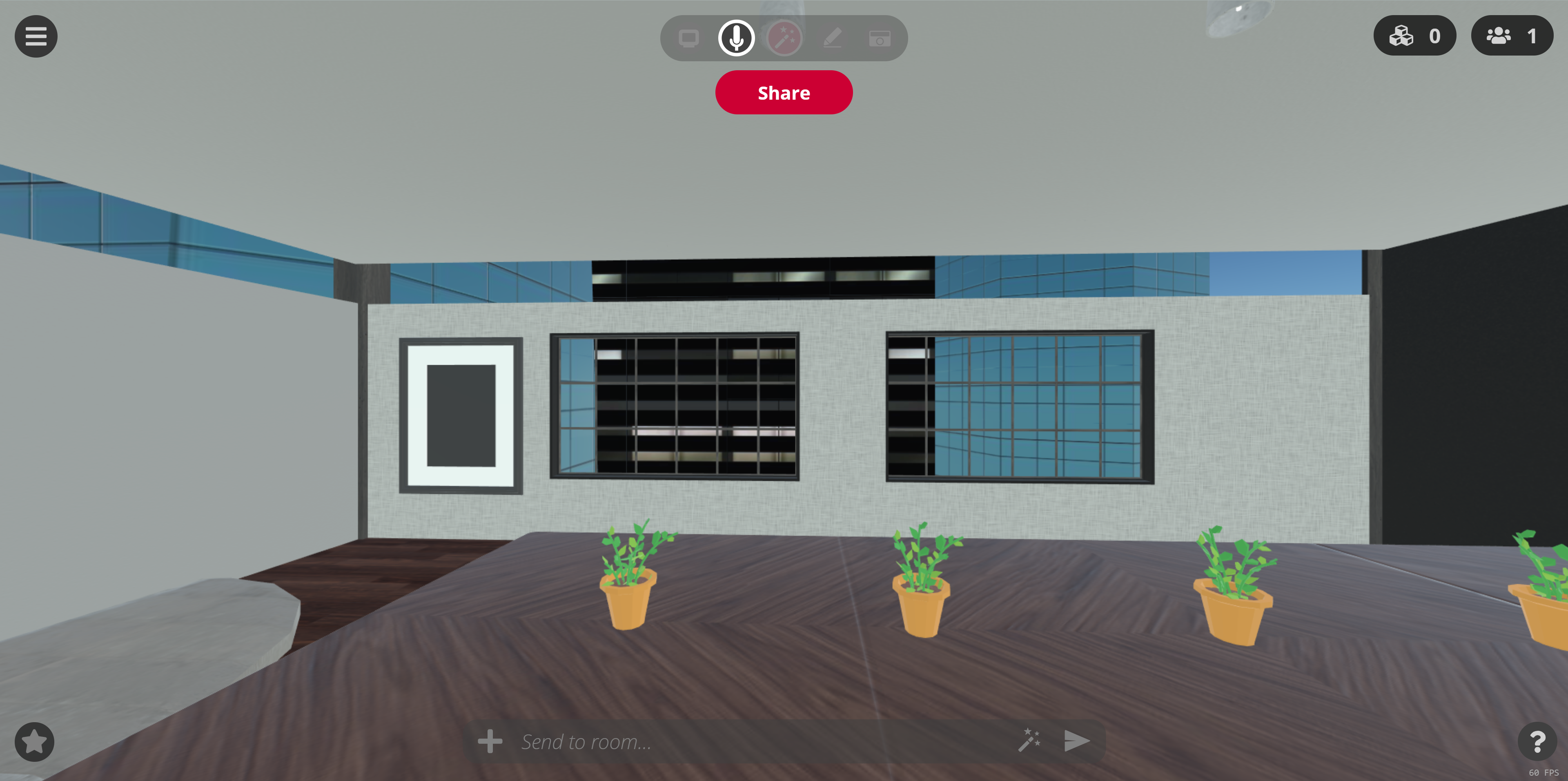
- Use the Copy button to copy the URL for your room and send it to them or share the unique six-digit code or ask them to visit https://virtualworlds.rutgers.edu/link/.
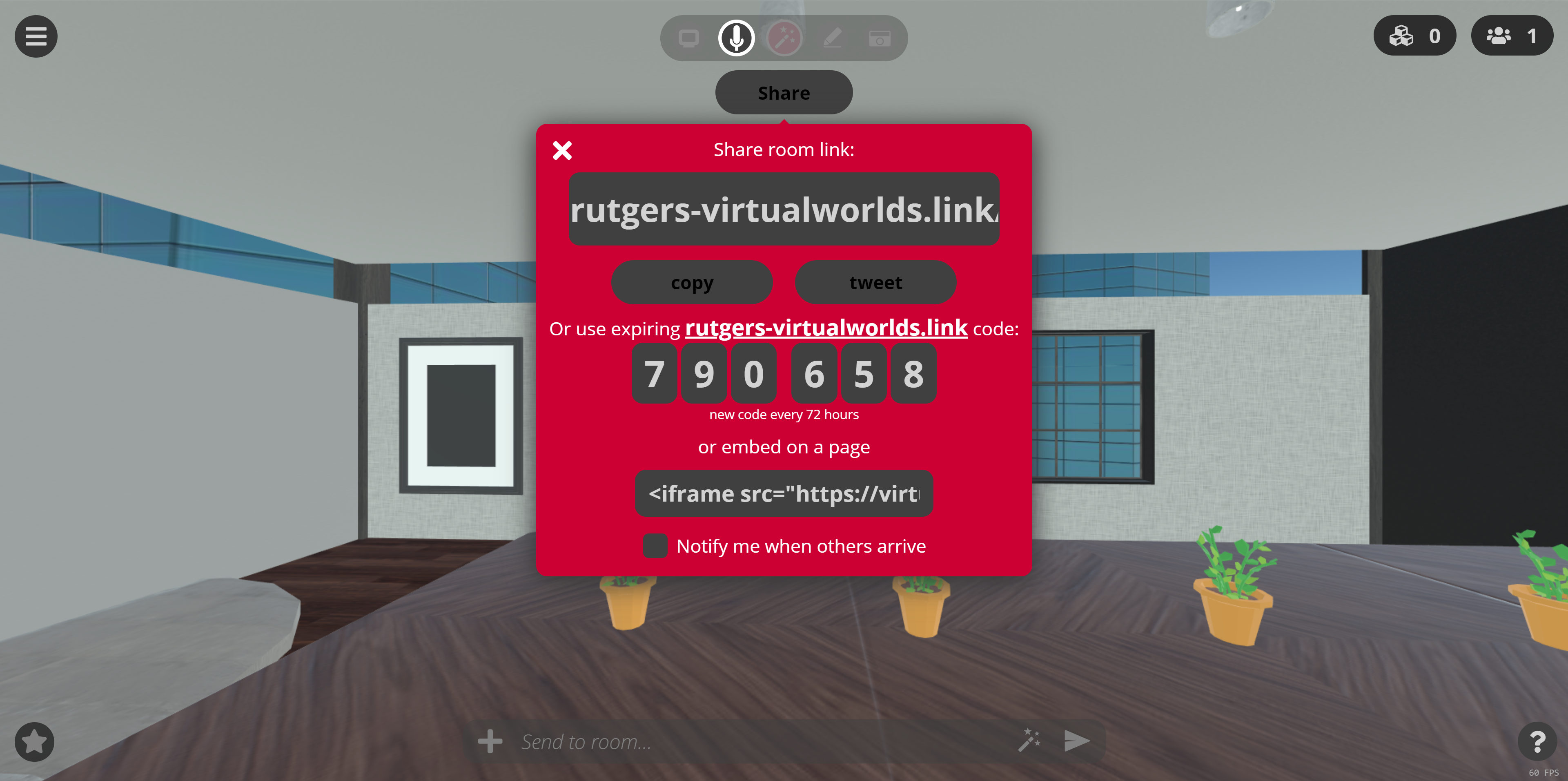
- Note - the unique code is changed every 72 hours so you will need to generate a new link every few days.
Join an Existing Room
- Join a room using a shared URL or numeric code. If you are working with somebody, you might ask the URL or code to join their room.
- If you get a URL, open it in your browser of choice.
Enter Room Code
- If you get a code, visit virtualworlds.rutgers.edu/link and enter code.
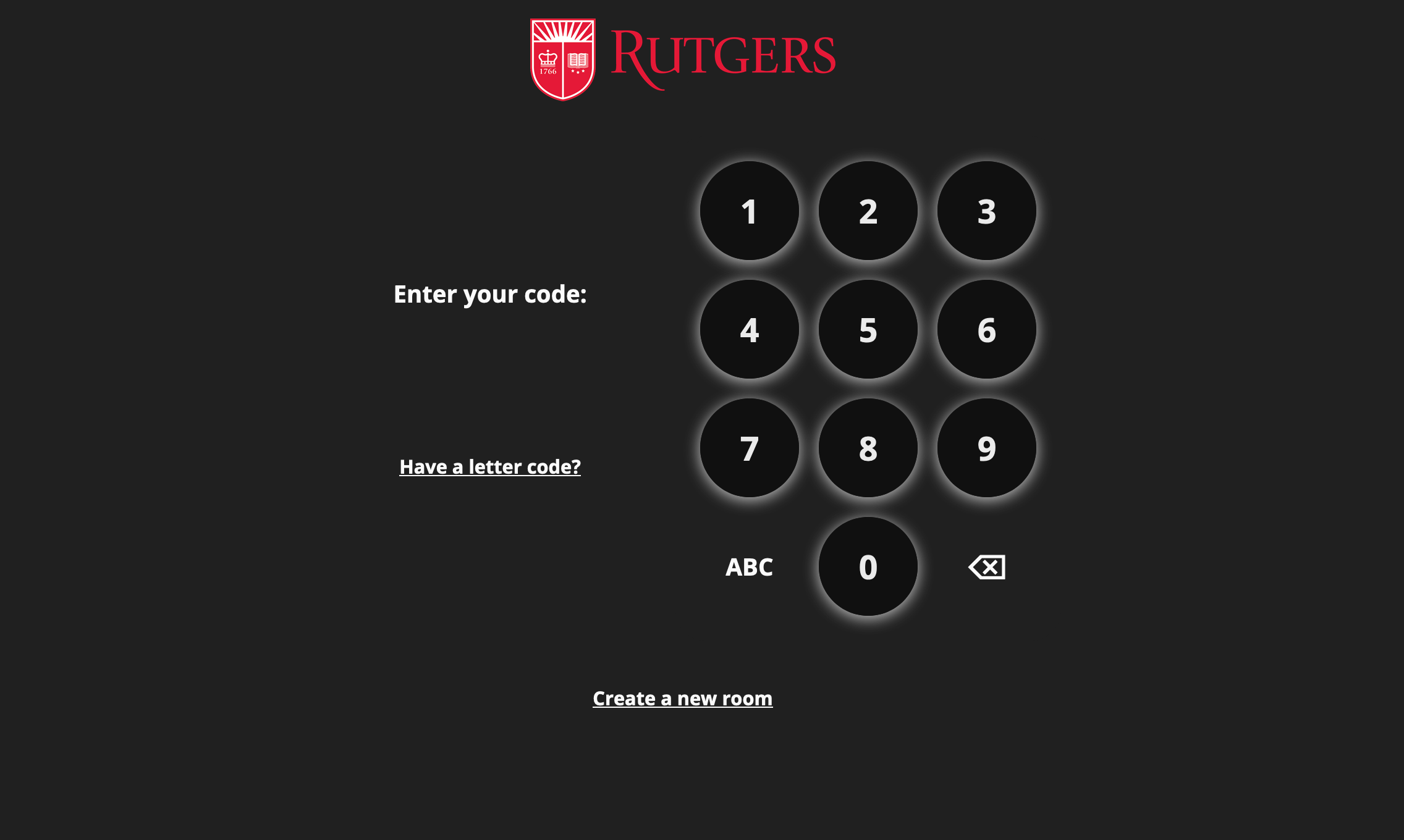
Room Settings
Room settings is only available for room creators. If you created a room, follow these steps to change your room settings:
- Click on the hamburger icon menu in the left top corner.
- From the list of options, select Room Settings.
- A new window will appear with the following options:
- Room Name - change or set the room name.
- Room Description - add a description to the room.
- Room Size - DO NOT CHANGE THIS SETTING
- Room Member Permissions
- Create and move objects - check this to enable users to create and move objects in your room.
- Create drawings - check this to enable users to create drawings in your room.
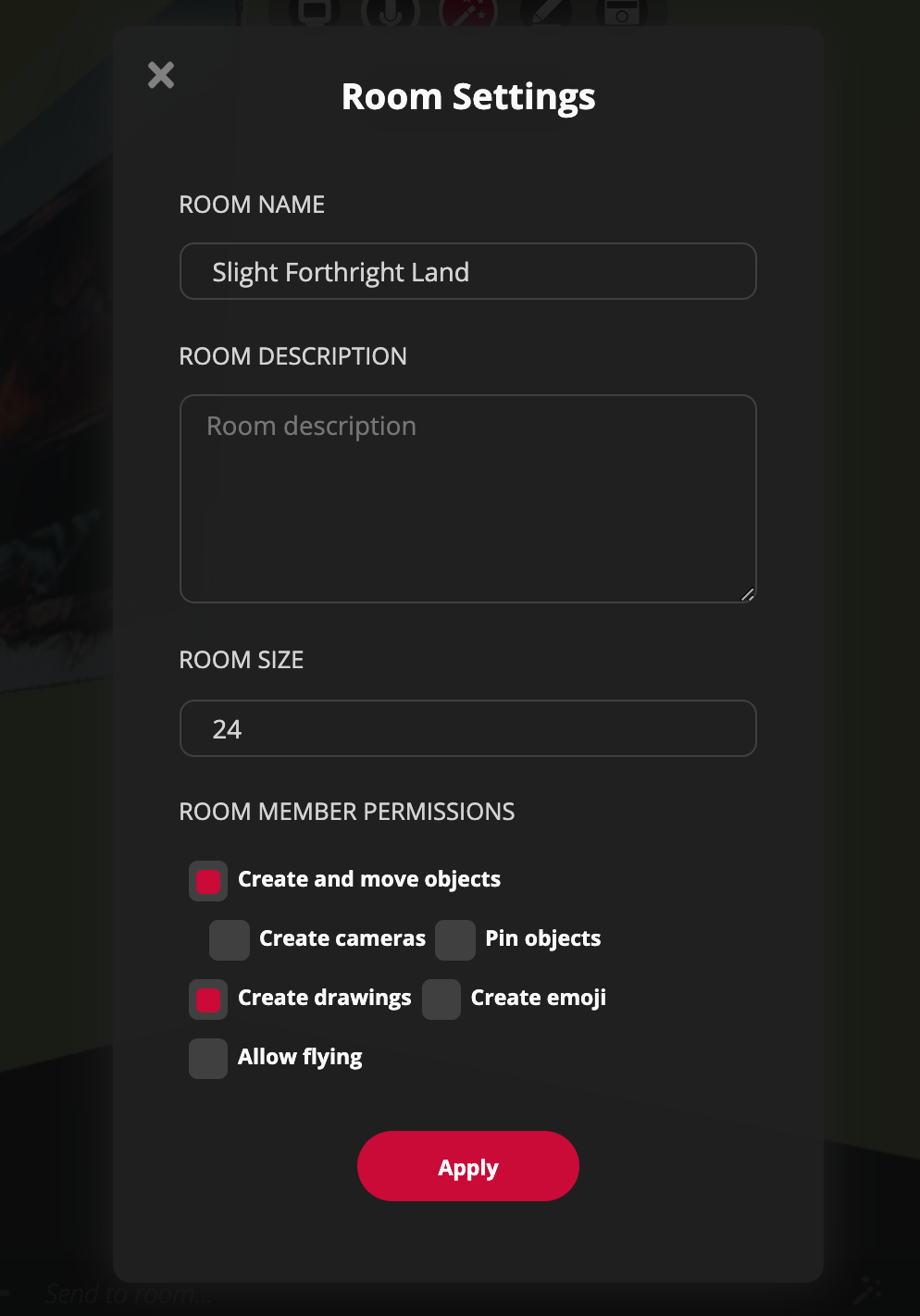
Room Moderation
Room moderation is only available for room creators. If you created a room, follow these steps to moderate your room:
- Click on the User menu in the right top corner. You will see the list of users currently in your room.
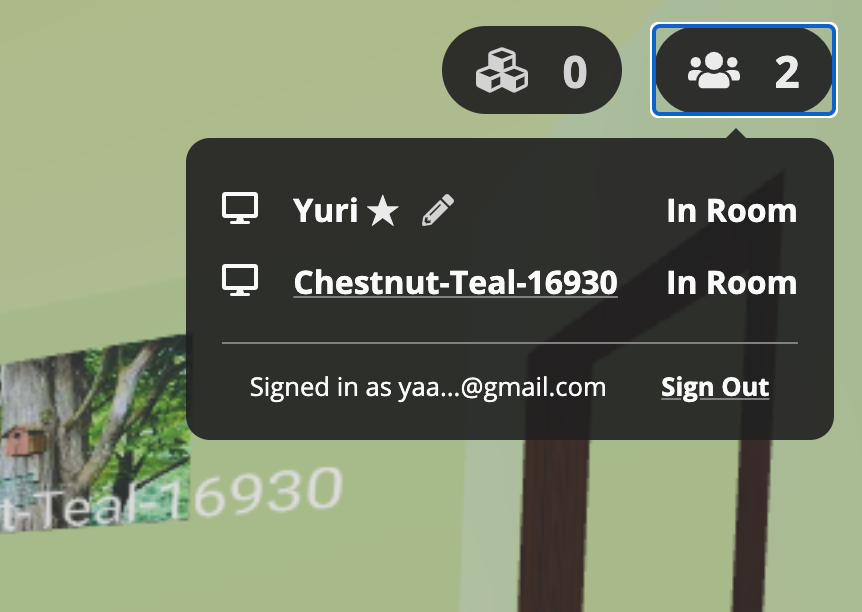
- Select a user from the list.
- A new window will appear with the following options:
- Promote
- Hide - hide the user from appearing in the room.
- Mute - mute the user.
- Kick - disconnect the user from the room.
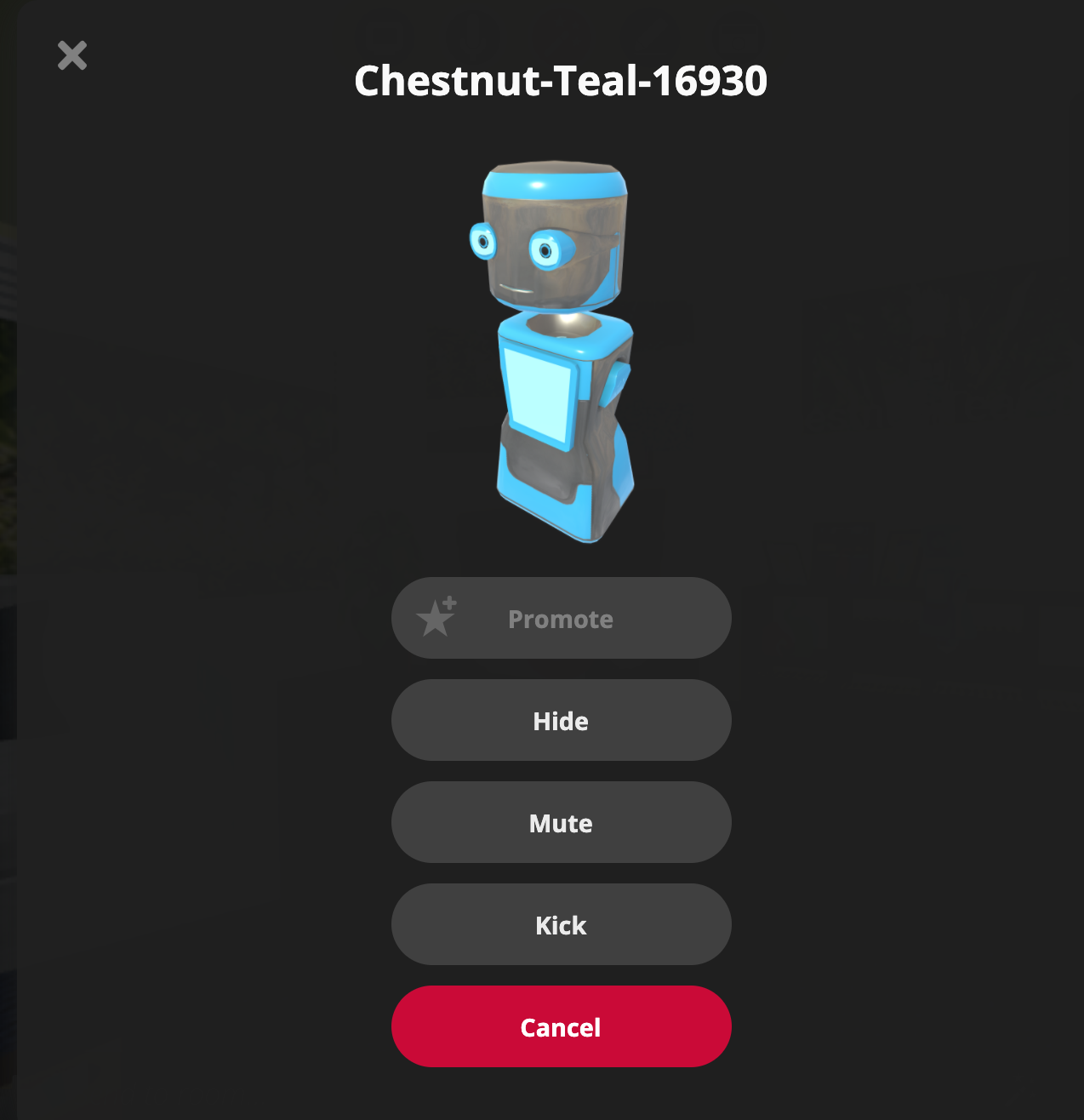
Navigating in a Room
Teleporting
- On mouse, hold right mouse button and then release at desired location.
- On trackpad, place index and middle fingers together, press and hold. Then release at desired location.
Waypoints
Waypoints are location points on the world where you willl be able to teleport. [Please note that not all worlds have waypoints; it will depend how the world was built]
- Hold the space bar to discover the waypoints on the world.
- To teleport to a waypoint,while holding the space bar, click on the location marker.
Create your own Avatar
To create your own personalized avatar, use the following free online tool: readyplayer.me
Video Recording using External Tools
There are pre-installed tools on Windows and MacOS systems that allow you to video-record your session in Rutgers Virtual Worlds.
Windows 10 Users
- Xbox Game Bar App
- Press Windows + G, this will open the Game Bar.
- From the bar, click the Capture option.
- From the Capture panel, click Start Recording icon.
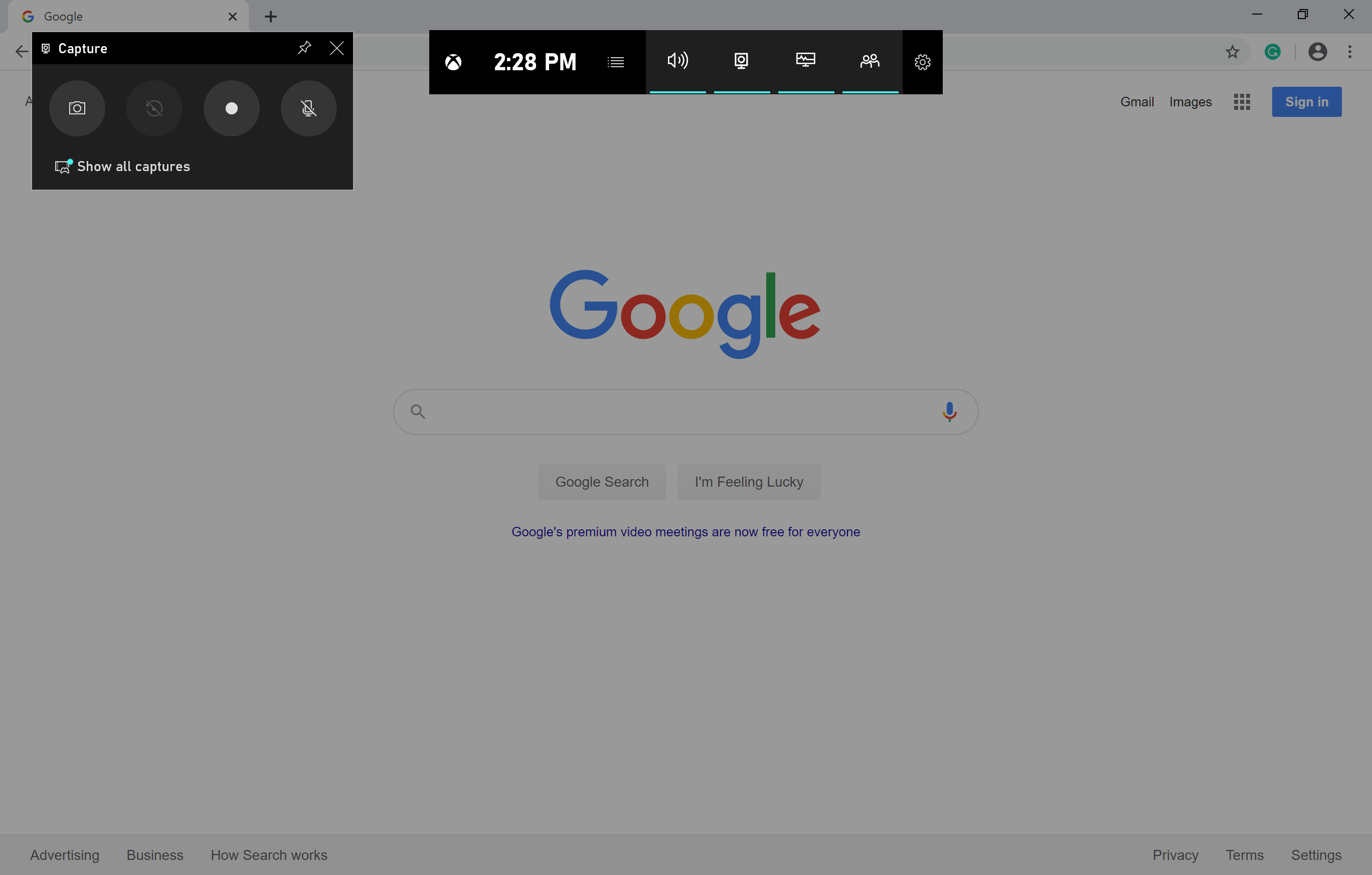
MacOS Users
- QuickTime Player
- Go to your Applications folder and open QuickTime Player.
- Go to File > New Screen Recording
- From the panel, click Record.
Third Party Tools
- Screencast-O-Matic
- Screencast-O-Matic is a third screen recording tool that allows any user to record up to 15 minutes of video for free. Recommended by one of Rutgers’ academic units, GRID has confirmed this tool can be used to record your Virtual Worlds sessions. It can be obtained from Screencast-O-Matic.com.
- Visit Screencast-O-Matic’s Tutorial Page to learn more about this program.
- This listing should not be taken as an endorsement.